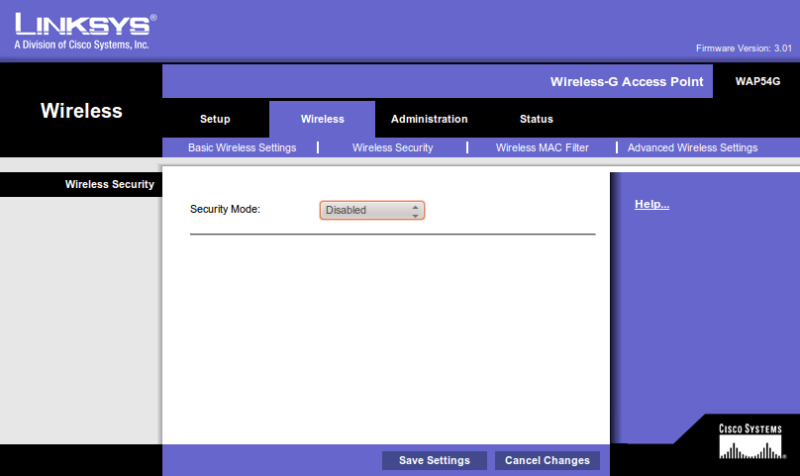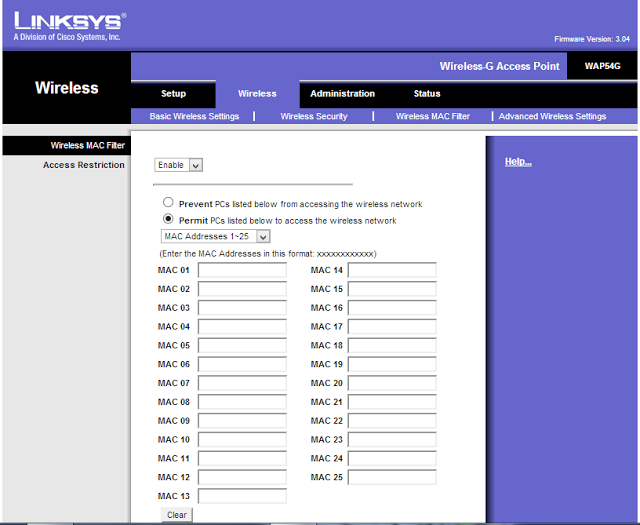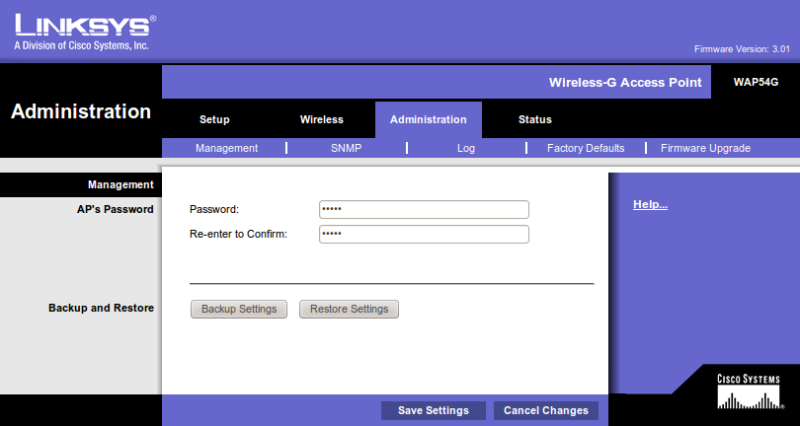Berikut ini adalah cara cepat mensetting akses poin tanpa menggunakan cd driver dari produknya. akses poin yang saya gunakan adalah 3Com WL524. langkah-langkahnya seperti yang dijelaskan di bawah ini :
1. reset akses poin. tekan tombol reset selama 10 detik dengan memakai clip atau benda yang cukup untuk menekan tombol reset pada akses poin kita sampai kita benar-benar yakin akses poin telah tereset dengan benar
2. beri IP statis pada laptop/ notebook/ PC kita. beri IP statis dengan alamat 192.168.1.* (bisa diisi apa saja asal bukan 245 dan dibawah 255)
3. sambungkan komputer dengan akses poin memakai kabel UTP
4. cek koneksi ke akses poin. cek kualitas access poin dengan menggunakan perintah ping ke alamat 192.168.1.245, jika ada reply lanjutkan perintah selanjutnya
5. buka web administrator akses poin. buka browser dan ketikkan alamat 192.168.1.245 kemudian isikan password dengan admin (default password dari akses poin) sedangkan username biarkan kosong. klik OK dan akan membuka halaman settings berbasis web dari akses poin ini.
jika akses poin ini akan dihubungkan dengan jaringan yang memiliki IP selain 192.168.1.* cara yang harus dilakukan yaitu mengubah IP statisnya ke segmen yang sesuai, atau bisa memilih DHCP jika anda tidak ingin memberikan IP statis. hanya mungkin anda akan kesulitan untuk menemukan IP dari akses poin ini nantinya.
pada web based control panel dari akses poin, anda dapat mengatur settingan dari akses poinnya.
jika telah selesai memberikan IP dari akses poin tadi, cabut kabel UTP dari laptop/ notebook/ PC, lalu sambungkan ke jaringan anda.
Technology and Networking
By : UnknownJaringan Nirkabel
Jadi Hari ini Kita Akan Melakukan Obeservasi Tentang Frekuensi Yang Sama
Langkah Pertama :
– Pertama mari semua frekuensi dalam router 1 kelas di atur 2347
Jadi dari hasil scan tersebut terdapat banyak frekuensi yang sama yaitu : 2347
Bisa Dilihat Bahwa Kita Menggunakan 3 Router, Yaitu
Bisa Dilihat Bahwa Kita Menggunakan 3 Router, Yaitu
- Khanram CH6
- LOL
- Haris CH6
Sebelum Mengetahui Perbedaannya, Mari Kita Ketahui Terlebih Dahulu
- signal strength = kuat sinyal yang diterima Wlan anda, semakin tinggi nilai (semakin rendah angkanya) semakin bagus (artinya -65 lebih bagus dari -96).
- noise floor = kuat sinyal gangguan yang diterima, semakin rendah semakin bagus ( -101 lebih bagus dari -91).
- signal to noise = perbandingan kuat sinyal dengan kuat gangguan, didapat dari [signal strength – noise floor]. semakin tinggi semakin bagus (33 lebih bagus dari 6).
-Kemudian Diubah Kembali Channel Setiap Router Menjadi Berbeda
Bisa Dilihat Bahwa Semua Channel Telah Dirubah Menjadi :
- Khanrama CH6 : Channel 11 (2462)
- LOL : Channel 10 (2457)
- Haris CH6 : Channel 6 (2437)
Jadi Dari 2 Gambar Tersebut Kita Dapat Mengetahui Seperti Tabel Berikut :
| Saat Semua Router pada Channel Sama | |||
| SSID | Signal Strength | Noise Floor | Signal To Noise |
| LOL | -52 | -105 | 53 |
| Haris CH6 | -62 | -105 | 43 |
| Khanrama CH6 | -55 | -105 | 50 |
| Saat Semua Router Memiliki Channel Yang Berbeda | |||
| SSID | Signal Strength | Noise Floor | Signal To Noise |
| LOL | -39 | -113 | 74 |
| Haris CH6 | -51 | -105 | 54 |
| Khanrama CH6 | -36 | -110 | 74 |
Dapat Disimpulkan Bahwa :
- Perbedaan Channel Pada Setiap Router Memberikan Efek Pada Setiap 3 Element Tersebut (signal strength, noise floor, dan signal to noise)
- Jika Semua Router Memiliki Channel Yang Berbeda Kemungkinan Masing-Masing Router Memiliki Perubahan Tersendiri Misalkan
- Bahwa Channel Yang Sama Memiliki “Signal Strength” Yang Rendah.
- Channel Yang Sama Memiliki “Noise Floor” Yang Sama, Sedangkan Di Channel Yang Berbeda “Noise Floor” Memiliki Kualitas Yang Berbeda Juga.
- “Signal To Noise” Pada Router Yang Memiliki Channel yang Sama Memiliki Kualitas Yang Tidak Bagus Dibandingkan Dengan Router Yang Memiliki Channel Yang Berbeda.
Sekian Observasi Dari Saya.
Konfigurasi Acces Point Blue Link
By : Unknown1)Hidupkan Blue-Link BL-R30G Terlebih dahulu atau reset ulang blue-link anda jika pernah di setting
2)Sambungkan kabel data (UTP Straight kabel) ke port LAN komputer/Laptop Anda.
3)Masuk Control panel lalu pilih Network Connection.
4)Lalu pilih Local area Network
14) Klik TCP/IP setting lalu pilih LAN Interface dan setting:
IP Address= 192.168.2.2 (IP default Blue-link anda yang telah diubah)
Subnetmask= 255.255.255.0
DHCP = Server
DHCP Range = 192.168.2.3 – 192.168.2.254 (nb: terserah anda menentukan awal dan akhir IP)
Lalu Klik Apply Changes

2)Sambungkan kabel data (UTP Straight kabel) ke port LAN komputer/Laptop Anda.
3)Masuk Control panel lalu pilih Network Connection.
4)Lalu pilih Local area Network
5)Lalu setting dengan:
IP Address= 192.168.2.3
Subnetmask= 255.255.255.0
Gateway= 192.168.2.2 (IP default AP nnti harus diganti 192.168.2.2) Preffered DNS server = 208.67.222.222
IP Address= 192.168.2.3
Subnetmask= 255.255.255.0
Gateway= 192.168.2.2 (IP default AP nnti harus diganti 192.168.2.2) Preffered DNS server = 208.67.222.222
6)Masukkan IP default IP address ke address bar(192.168.2.254), Lalu Enter.
7) maka muncul gambar diatas. Slik setup wizard lalu klik Next
8)Muncul gambar diatas. Pilih Mode Gateway lalu klik Next
9) Muncul gambar diatas. Langsung klik Next
10) Muncul gambar diatas. Ganti IP default menjadi 192.168.2.2 lalu klik Next
11) pilih DHCP Client lalu klik Next
12) Pilih Mode AP dang anti SSID sesuka kamu, dan pilih channel yang kamu inginkan.
INGAT! Jika membuat AP secara bersamaan jangan sampai Channel sama. Akan menimbulkan Crash.
INGAT! Jika membuat AP secara bersamaan jangan sampai Channel sama. Akan menimbulkan Crash.
13) akan muncul gambar diatas jika anda menggunakan WEP.dan jika anda pilih WPA maka akan muncul gambar satunya. Lalu isi password yang anda suka, lalu klik finish.
14) Klik TCP/IP setting lalu pilih LAN Interface dan setting:
IP Address= 192.168.2.2 (IP default Blue-link anda yang telah diubah)
Subnetmask= 255.255.255.0
DHCP = Server
DHCP Range = 192.168.2.3 – 192.168.2.254 (nb: terserah anda menentukan awal dan akhir IP)
Lalu Klik Apply Changes

Konfigurasi Router Linksys
By : Unknown
Sekarang kita langsung coba jelaskan konfigurasi AP ini. Untuk dapat memasuki halaman konfigurasi AP kita harus menghubungkan AP dengan PC kita. Secara default, AP Linksys ini diberii IP 192.168.1.245. Maka untuk dapat terkoneksi dengan IP tersebut, beri PC kita yang satu network misalnya 192.168.1.10. Setelah konek, buka web browser dan masuk ke 192.168.1.245. Saat ada dialog box yang muncul meminta username dan password, isi saja admin untuk password. Setelah itu, muncullah halaman web berikut.

Halaman Setup
Selanjutnya, masih pada menu Setup tapi kita bergeser ke submenu AP Mode. Seperti inilah tampilannya..
Menu Setup, Submenu AP Mode
- Mode Access Point merupakan mode defaultnya. Dengan mode ini, AP menghubungkan banyak perangkat secara nirkabel. Mode ini bekerja mirip dengan perangkat Switch jika media transmisi yang digunakan berkabel.
- Mode Access Point Client akan membuat AP terhubung dengan AP lainnya saja, tidak untuk menyebar koneksi ke perangkat lain. AP akan menjadi client dari AP lainnya.
- Mode Repeater menjadikan AP sebagai penguat sinyal dari AP lainnya, sama dengan cara kerja repeater biasanya
- Mode Access Point Bridge mirip dengan mode Access Point, namun pada mode ini AP akan bekerja sebagai bridge.
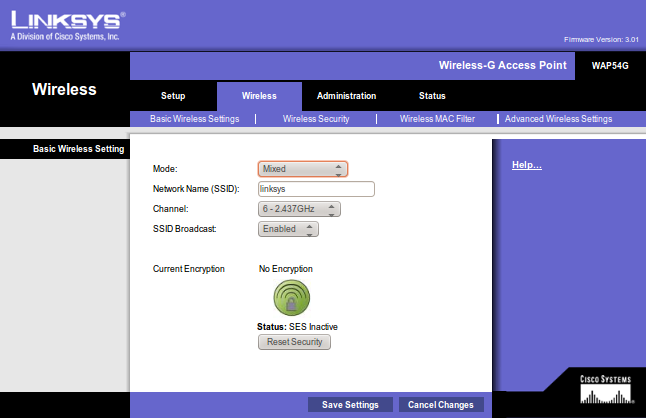
Menu Wireless, Submenu Basic Wireless Setting
- Mode. Di sini kita bisa memilih mode teknologi wireless yang digunakan oleh AP. Apakah tipe B, G, atau keduanya (mixed). Kalau kita pilih Wireless B only, maka perangkat yang bisa terhubung dengan AP ini hanya perangkat dengan teknologi wireless B saja, begitu pula kalau kita pilih Wireless G only. Jadi, sebaiknya pilih mixed supaya lebih fleksibel.
- SSID bagian ini menentukan nama yang akan tertangkap oleh perangkat wireless yang mendapat sinyal dari AP kita.
- Channel media koneksi wireles terbagi ke dalam beberapa channel supaya tidak saling mengganggu. Sesuaikan channel dengan perangkat wireless lain yang ada di sekitar AP yang kita pasang supaya tidak saling bertabrakan
- SSID Broadcast kalau bagian ini didisable, maka AP kita akan tersembunyi dan hanya orang-orang yang tahu nama SSID kita saja yang dapat terkoneksi dengan AP kita.
- WEP
- WPA Personal
- WPA 2 Personal
- WPA 2 Enterprise
- WPA 2 Mixed
- WPA Enterprise
- Radius
Selanjutnya, beralih ke submenu Wireless MAC Filter Kalau kita enable-kan fitur ini, maka ada dua jenis filter yang dapat dipilih, yaitu Prevent atau Allow. Prevent akan mencegah daftar MAC Address yang kita masukkan ke list supaya tidak dapat terkoneksi. Sebaliknya, Allow hanya akan membuat MAC Address yang ada pada list yang bisa terkoneksi.
Masih ada satu lagi submenu yang terdapat pada menu Wireless, yaitu Advanced Setting. Sesuai namanya, submenu ini digunakan untuk konfigurasi lanjutan, seperti Transmission Rate, pemilihan antena, dsb.
Sekarang, kita beralih ke Menu Administration. Dalam menu ini, kita bisa merubah password yang dapat digunakan untuk melakukan akses ke halaman administrasi Access Point, konfigurasi SNMP yang digunakan oleh jaringan wireless kita, pencatatan log, hingga merubah keonfigurasi ke setingan dari pabrik dan mengupdate firmware yang digunakan.
Ada juga menu Status, yang tampilan halamannya terlihat seperti pada gambar berikut ini.
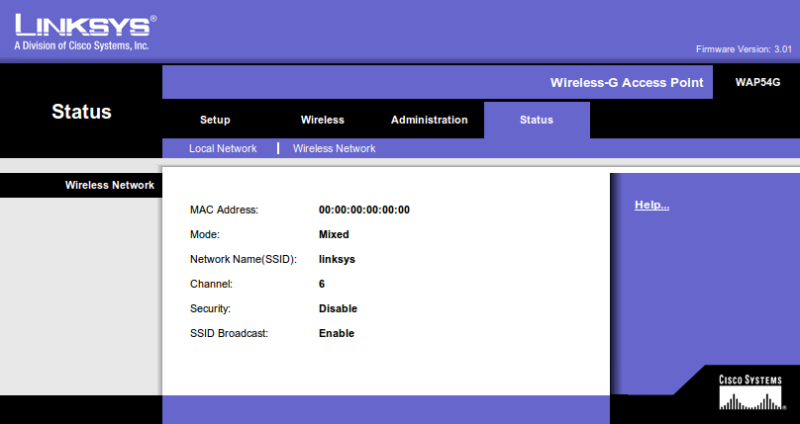
Konfigurasi WDS di TP-LINK
By : Unknown
Wireless Distribution System (WDS) adalah sistem yang memungkinkan interkoneksi wireless dari Access Point dalam jaringan IEEE 802.11. Hal ini memungkinkan jaringan wireless yang akan diperluas menggunakan beberapa Access Point tanpa memerlukan backbone kabel untuk menghubungkan-nya.
Untuk setup WDS pada TP-LINK 11n Router, langkah-langkah yang harus dilakukan sebagai berikut :
Langkah 1 Log in ke halaman manajemen Router.
- Buka web browser dan ketik LAN IP address dari router di address bar, default IP address dari TP-LINK router adalah 192.168.1.1, dan tekan Enter.
Catatan: Jika tidak dapat mengakses 192.168.1.1, silahkan periksa IP address dari Komputer yang digunakan, konfigurasi ulang sesuaikan dengan kelas IP Router (misal 192.168.1.5)
- Ketikan username dan password di halaman login, default username = admindan password = admin.
- Catatan: Jika keluar pesan server error -401, berarti masukkan user name dan password salah. Jika lupa user name dan password, bisa dilakukan reset the router to factory default settings.
Langkah 2 Klik Wireless–>Wireless Settings. CheckEnable WDS. Maka akan tampak seperti gambar di bawah ini,
Langkah 3 Ubah channel untuk menyamakandengan root AP dibawahnya.
Langkah 4 Klik Search. Pada pop-up windows, cari SSID AP root Anda, dan tekan Connect.
Langkah 5 Setelah Langkah 4, router akan kembali ke halaman sebelumnya. Root SSID AP dan beberapa parameter lainnya telah diisi secara otomatis. Maka silahkan mengkonfigurasi pengaturan keamanan untuk mencocokkan yang berada di akar AP.
Langkah 6 Klik Save button, dan kemudian pergi ke halaman Reboot untuk reboot unit.
Langkah 7 Sampai di sini, semua pengaturan yang diperlukan oleh fungsi WDS selesai. Anda dapat melakukan pengecekan sederhana dengan utilitas Ping. Jika hasil ping berhasil (berarti setting WDS sudah dilakukan dengan benar), Anda akan melihat layar yang sama seperti di bawah ini:
Sumber : http://citrajaya.net/ssd/2010/09/bagaimana-mengkonfigurasi-wds-function-pada-tp-link-11n-router/